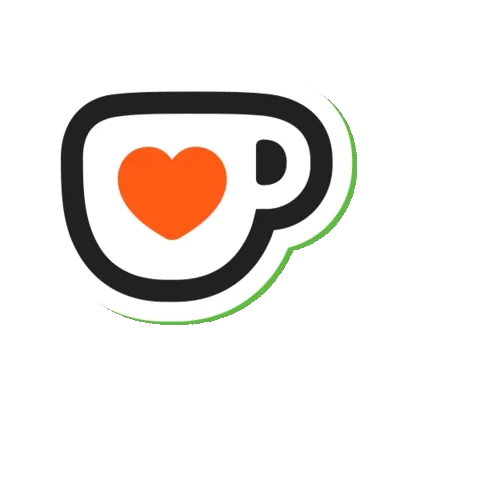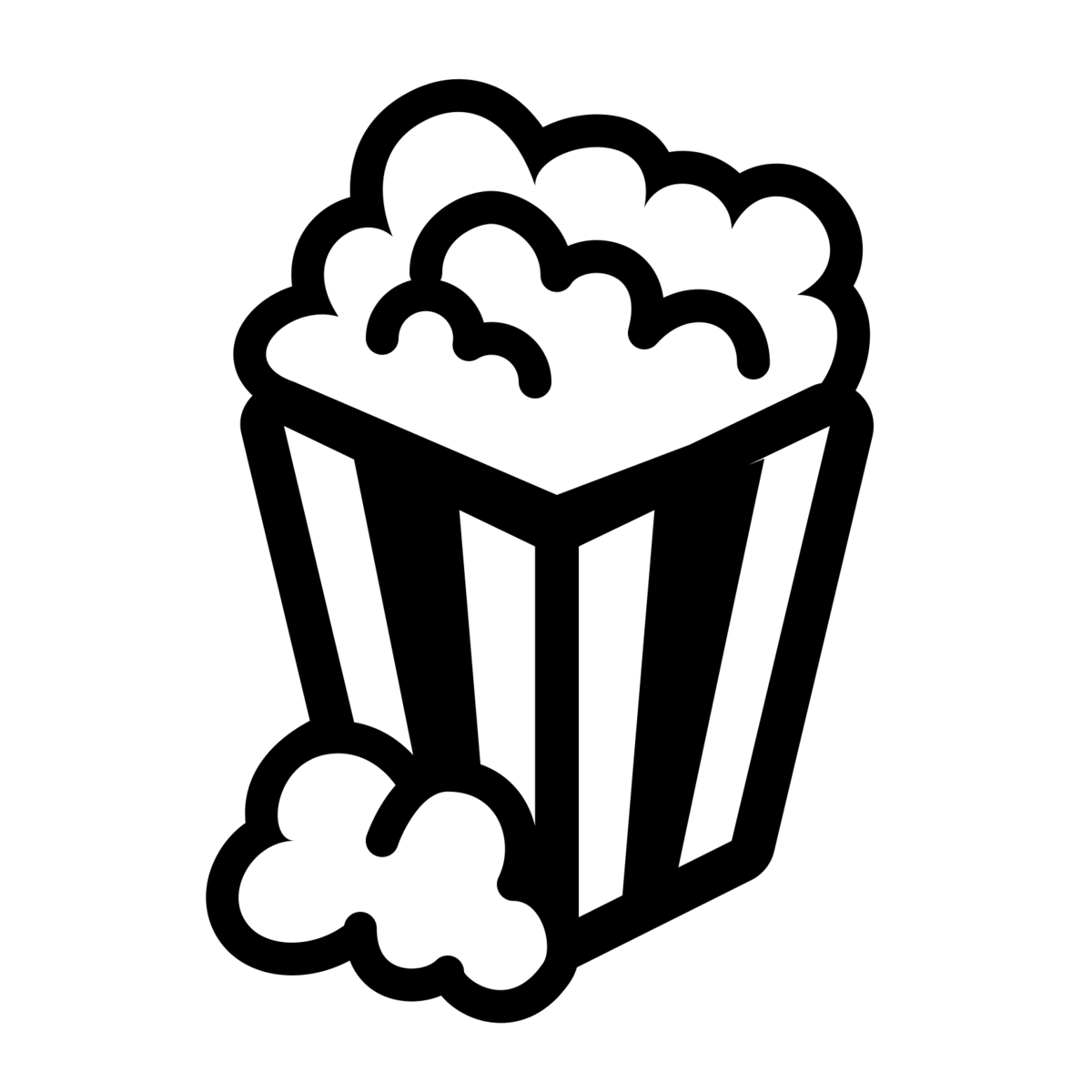GMAIL domain name
https://medium.com/buildbuilds/how-to-hook-up-a-custom-domain-email-to-your-free-gmail-account-ead660884d11
📌 Petit TUTORIEL sur comment utiliser les adresses liées à son nom de domaine gratuitement et directement dans gmail !
C’est vraiment pratique et cela évite de souscrire à un compte Gsuite.
#Gmail #DomainName #MailForwarding #Tips #cmondary
TRADUCTION :
Ce que j’essaie de réaliser ici :
– Obtenir un nom de domaine personnalisé (wearemojis.com) pour un petit prix d’abonnement annuel de Google Domains = actuellement 12 $/an
– Inscrivez-vous pour obtenir un compte Gmail gratuit à utiliser dans le cadre du projet (weallwearemojis@gmail.com)
– Créer gratuitement une adresse électronique de domaine personnalisé (crying.kitty@wearemojis.com) via Google Domains, en utilisant le domaine personnalisé acheté
– Faire en sorte que les courriels envoyés au domaine personnalisé (crying.kitty@wearemojis.com) soient automatiquement transférés au compte Gmail (weallwearemojis@gmail.com)
– Envoyez un courriel à l’adresse suivante : crying.kitty@wearemojis.com
– Éliminer la nécessité d’acheter un nouveau compte G Suite pour chaque nouveau projet
– Profitez de tous les services Google gratuits qui accompagnent le compte Gmail
—
Le Guide étape par étape
1/ Ouvrez un compte Gmail gratuit. Dans mon cas, il s’agit de weallwearemojis@gmail.com (pas une vraie adresse électronique).
2/ Achetez un domaine personnalisé pour votre projet auprès de Google Domains


3/ À partir de Google Domains, configurez la redirection de courrier électronique :
> Cliquez sur Ajouter un e-mail à côté du domaine souhaité
> Saisissez l’alias que vous souhaitez
> Saisissez l’e-mail existant vers lequel vous souhaitez effectuer une redirection
> Cliquez sur le bouton Ajouter
Dans mon cas, j’essaie de faire transférer les messages envoyés à crying.kitty@wearemojis.com vers mon Gmail, weallwearemojis@gmail.com.

4/ Confirmez votre courrier électronique existant (vérifiez si le message se trouve dans votre boîte de réception Gmail).

A ce stade, vous êtes à peu près OK !
> Tous les courriels envoyés à crying.ktity@wearemojis.com se trouvent désormais dans la boîte de réception Gmail de weallwearemojis@gmail.com.
Étapes supplémentaires pour mettre en place la partie « envoi depuis » :
PARTIE 1 :
Configurez un mot de passe d’application pour votre compte Gmail afin de vous permettre d’utiliser les serveurs SMTP de Gmail en toute sécurité.
5/ Allez dans le compte Gmail.
Cliquez sur votre nom d’utilisateur ou sur l’icône utilisateur dans le coin supérieur droit pour faire apparaître le menu utilisateur. Pour moi, c’est : weallwearemojis@gmail.com

6/ Cliquez sur Mon compte.
7/ Dans l’écran du compte Google, sous Connexion et sécurité, cliquez sur Connexion à Google.

8/ Dans la case Mot de passe et méthode de connexion, cliquez sur Mots de passe de l’application.

Il se peut qu’on vous demande de saisir à nouveau votre mot de passe à ce stade.
Note : Vous devez avoir activé la vérification en deux étapes pour que l’option Mots de passe de l’application soit disponible
Si ce n’est pas le cas, cliquez sur Vérification en 2 étapes et activez la Vérification en 2 étapes.
Continuez ensuite à définir le mot de passe de l’application.
9/ Dans la case Mots de passe de l’application, sélectionnez Mail pour l’application, sélectionnez Autre pour le dispositif.

10 / Saisissez le nom de votre domaine pour l' »autre » appareil, et cliquez sur Générer.

11/ La case Mot de passe de l’application générée affichera un mot de passe de 16 caractères. Copiez ce mot de passe. Vous en aurez besoin lorsque vous ajouterez votre nouveau compte d’envoi (transmis).

12/ Retournez à votre écran Gmail.
PARTIE 2 : Ajoutez l’alias comme compte dans votre boîte de réception Gmail.
13 / Dans le coin supérieur droit, cliquez sur le bouton Paramètres.

14/ Sélectionnez Paramètres dans le menu déroulant.
15/ Dans l’écran Paramètres, cliquez sur l’onglet Comptes et importation.
16/ Faites défiler vers le bas jusqu’à Envoyer le courrier sous et cliquez sur Ajouter une autre adresse électronique que vous possédez.
17/ Dans la première case Ajouter une autre adresse électronique, saisissez le nom que vous souhaitez que les destinataires de votre courrier électronique voient (comme « Équipe de soutien » ou « Ventes » ou tout autre nom pour ce contact) et l’adresse électronique de transfert que vous êtes en train de configurer.

18/ Cliquez sur Étape suivante.
PARTIE 3 : Définissez le serveur SMTP Gmail comme serveur de messagerie pour votre alias transféré, en utilisant le mot de passe de l’application généré.
19/ Dans la deuxième zone Ajouter une autre adresse électronique, modifiez les valeurs des champs pour entrer ce qui suit :
> Serveur SMTP : smtp.gmail.com
> Port : 465
> Nom d’utilisateur : Votre compte Gmail (celui sous lequel vous êtes connecté)
> Mot de passe : Le mot de passe de l’application généré que vous avez copié à l’étape 11.

20/ Cliquez sur Ajouter un compte. Si vous voyez un message d’erreur, vérifiez que vous avez correctement saisi le serveur SMTP, le port, le nom d’utilisateur et le mot de passe.
21/ Après avoir ajouté le compte avec succès, revenez à Gmail. Vous verrez un message de l’équipe Gmail avec le sujet Confirmation Gmail : Send Mail As et l’adresse que vous venez d’ajouter. Suivez les instructions contenues dans le message pour confirmer l’adresse électronique.
22/ Lorsque vous envoyez du courrier à partir de votre compte Gmail, cliquez sur le triangle situé à côté de votre adresse De pour choisir d’envoyer le message à partir du compte que vous venez d’ajouter.
Et voilà !!
En savoir plus sur Clement MONDARY
Subscribe to get the latest posts sent to your email.