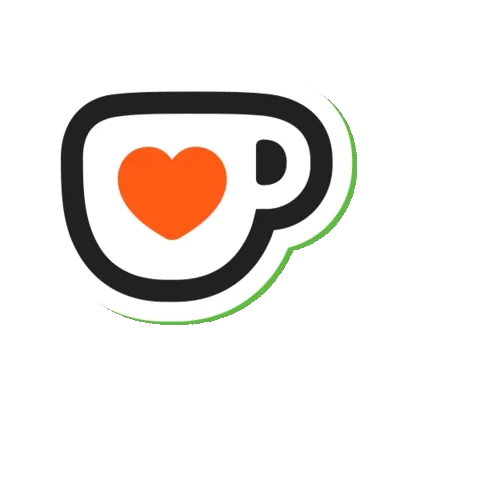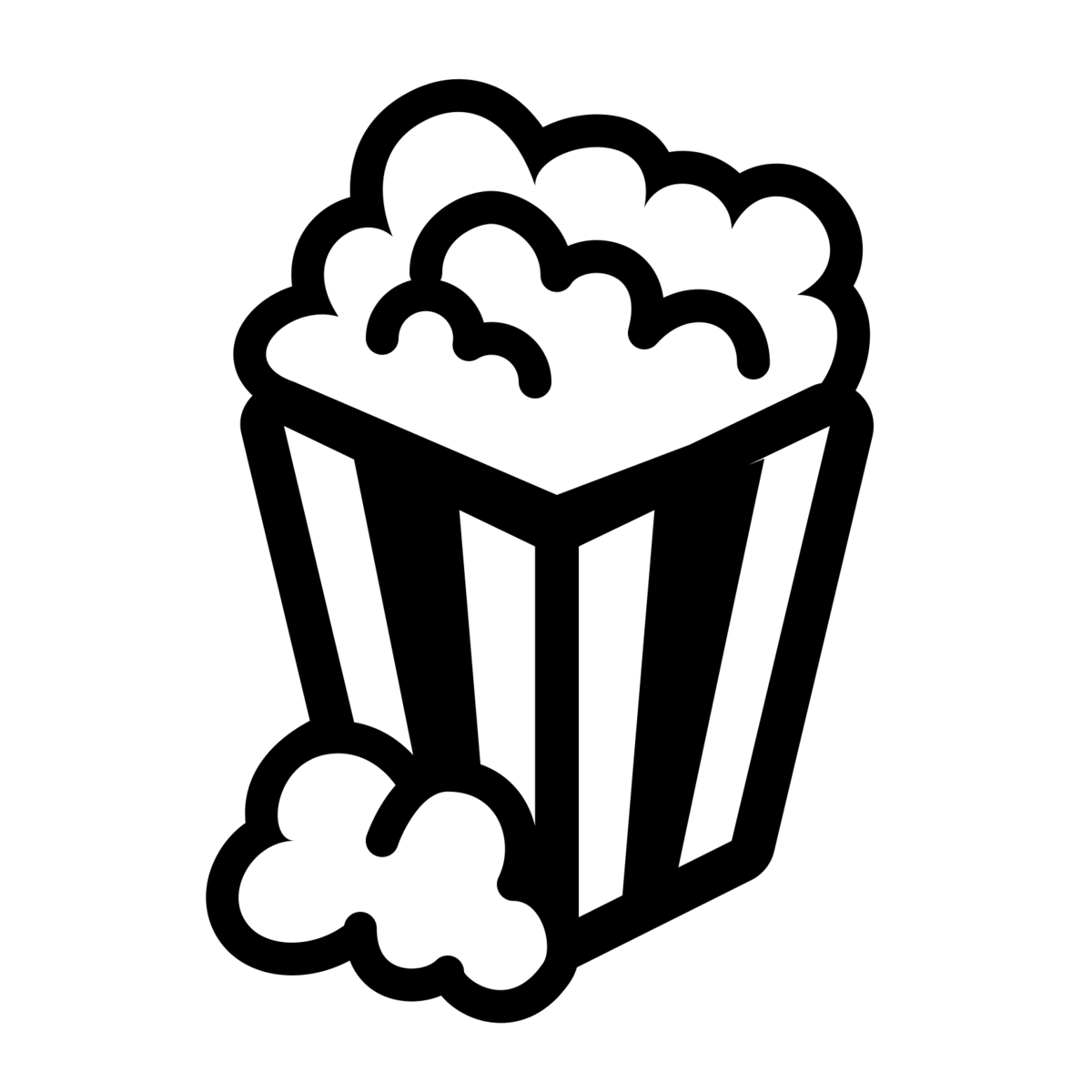Déplacer automatiquement des fichiers d’un dossier à un autre sur macOS
📌 La mise en place d’un transfert automatique de fichiers est relativement facile sur macOS.
En effet, vous n’avez besoin d’utiliser qu’une seule application pour écrire ainsi que pour planifier votre script sur un Mac et il s’agit de l’application #AUTOMATOR, installé par défaut sur votre système et que vous pourrez utiliser pour automatiser de nombreuses tâches sur votre Mac.
Grâce à cette application, vous pouvez créer une « action de dossier » qui déplace vos fichiers d’un dossier à un autre sans aucune interaction supplémentaire avec l’utilisateur.
Voici comment automatiser les déplacements de fichiers sur votre Mac :
- Lancez Automator sur votre Mac.
- Cliquez sur Fichier > Nouveau (ou CMD+N) , sélectionnez « Action de dossier« , puis cliquez sur le bouton « Choisir » pour créer une nouvelle action de dossier dans Automator.
- En haut, au centre de la fenêtre apparait un menu déroulant indique « Action de dossier reçoit les fichiers et les dossiers ajoutés à… »
Utilisez ce menu déroulant pour sélectionner le dossier source où se trouvent les fichiers à déplacer. - Dans la partie gauche de l’écran, à l’endroit où sont indiquées les actions, recherchez l’action intitulée « Déplacer les éléments du Finder » (vous pouvez filtrer dans la partie gauche en sélectionnant préalablement « Fichiers et dossiers« )et faites-la glisser sur le flux de travail à droite.
- Dans l’action « Déplacer les éléments du Finder », à droite, sélectionnez le dossier de destination dans le menu déroulant « À ». C’est l’endroit où vos fichiers seront déplacés.
- Cochez la case « Remplacer les fichiers existants » si vous le souhaitez.
- Appuyez sur CMD + S pour enregistrer votre script, saisissez un nom, puis cliquez sur Enregistrer.
- Fermez Automator.

Désormais, chaque fois que vous placerez un fichier dans votre dossier source, Automator le déplacera vers le dossier de destination. Vous n’avez pas besoin d’appuyer sur une touche ou de lancer un utilitaire ; tout se fait tout seul.
Lorsque vous utilisez cette tâche Automator, faites attention à votre dossier Téléchargements. En effet, la plupart des navigateurs ont tendance à stocker des versions temporaires des fichiers en cours de téléchargement. Automator déplacera ces fichiers à moitié téléchargés, ce qui peut entraîner l’échec de vos téléchargements.
En savoir plus sur Clement MONDARY
Subscribe to get the latest posts sent to your email.